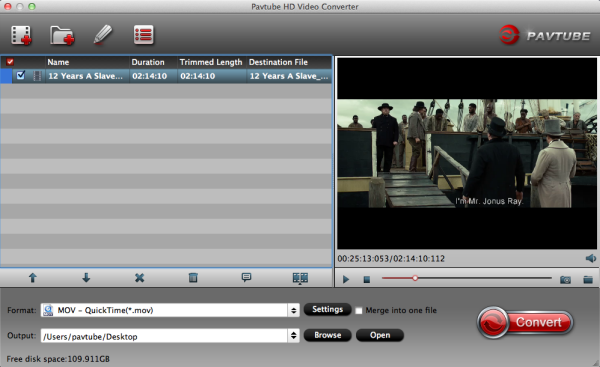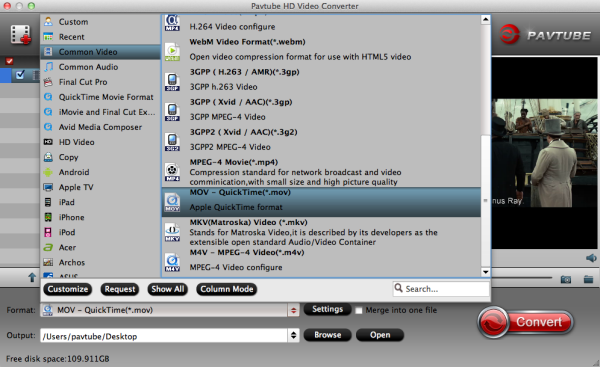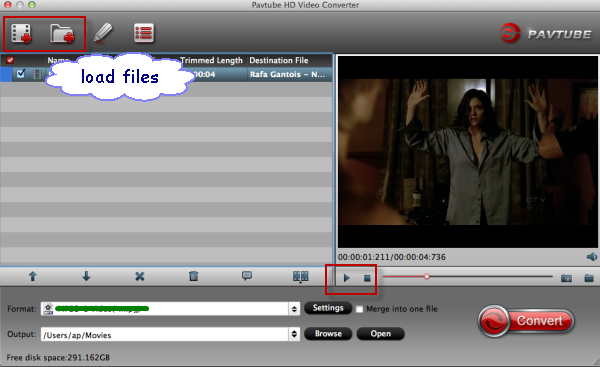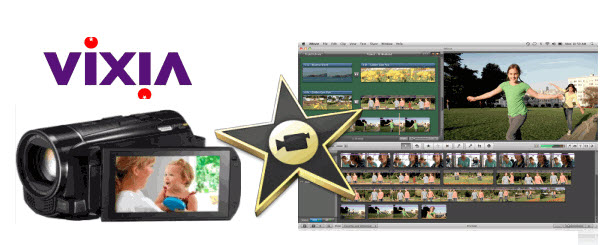Q1: I'm trying to convert 2 .MXF files and they are exported from my Avid, but there is no file structure. I've tried downloading lots of codecs, 3rd party Quicktime programs but nothing seems to read them. Any help you could give me would be brilliant.
Q2: I have AVID MXF files that I would like to import into FCP. Any ideas other than spending $400. for the MXF Import program. I tried the Sony EX Transfer software but that wouldn't do it. I don't have access to an AVID to export quicktimes.
Q3: The mxf files generated by Avid were not able to be read by Final Cut Pro. I just spend an hour or so trying to import some Avid MXF files after installing the new Calibrated MXF demo, but I couldn't get anywhere. I notice that they say they can only open Avid v3.1 mxf files. I guess that's my problem, some of my mxf files are older. Any plans to add broader Avid support?

As you see, many folks are talking about how to import Avid MXF files into Final Cut Pro for editing natively. The thing is, even the lastest FCP X does not work with the Avid MXF codec. MXF is used natively by Avid applications to store video and audio "essence" with associated metadata. It has also become the preferred file format for interchange of media files between Avid solutions and products developed by other vendors. Well, the original MXF files is from Avid, to ingest Avid Media Composer generated MXF media-container to Final Cut Pro 6/7/X for editing smoothly, the easy workaround is to transcode Avid MXF footage to ProRes MOV format, which is natively supported by FCP. Along with some help from a professional Mac MXF to MOV Converter. It can be done.
To help those who wanna edit Avid MXF files in Final Cut ProX/7/6, here I share with you a simple guide to transcode Avid MXF to Apple Prores for getting into Final Cut Pro 7/X on Mac for further high quality and high performance editing.
Downloading the App - Pavtube MXF to ProRes MOV Converter
Overall, the program is a professional yet easy-to-use MXF to ProRes Converter on Mac OS X which can not only convert MXF files from Avid to Apple ProRes codec videos for Mac FCP 6/7/X editing, but also provide simple video editing functions for you. It will make you FCP editing workflow with Avid MXF files smoothly and everything becomes easy. Just download it and follow the tutorial below to achieve your goal smoothly.
Guide- Convert Avid MXF to MOV ProRes for FCP 6/7/X editing smoothly on Mac
Step 1. Free download and run the best Mac Avid MXF to FCP Converter for Final Cut Pro 6/7 and FCP X, add MXF videos to the program.
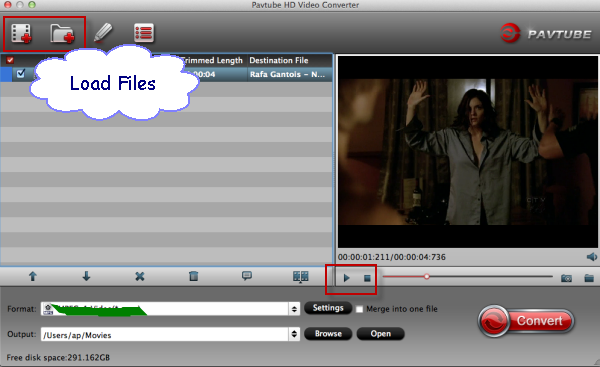
Step 2. Select output profile. If you want to edit Avid MXF file in Final Cut Pro 6/7 or FCP X, suggest you choose Final Cut Pro > Apple ProRes 422(*mov).
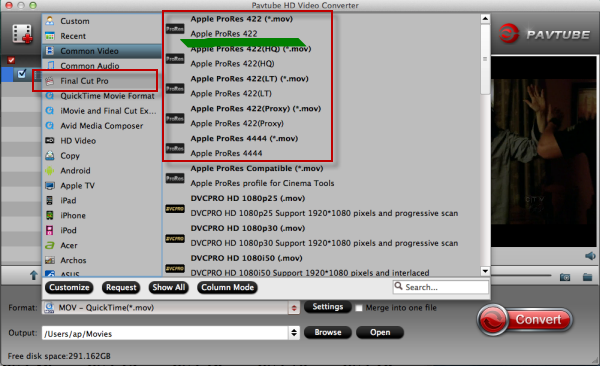
Tips: For editing in iMovie/FCE, you can choose iMovie and Final Cut Express > Apple InterMediate Codec(AIC)(*mov).
Step 3. Click Convert" button to start transcoding Avid MXF to ProRes MOV for Final Cut Pro.
Some more helpful features of the batch MXF to MOV Converter for Mac:
1. Settings- click to set video resolution(1920×1080/1440×1080/1280×720/720×480), bitrate (from 1Mbps to 20Mbps), frame rate (24p/30p)
2. Editor (next to "Add" icon)- click to set deinterlace, denoise, mute, volume up, trim, crop, etc.
Once the Avid MXF to MOV Conversion is done, you can go to the output folder to find the converted video files. Now you are free to import/edit Avid MXF files in Final Cut Pro under Mac without problems.
Read Related Articles: